Technical Support
The Custom Channels music platform is robust and reliable, and many clients never experience anything more than a momentary hiccup. But if you do have any problems with your music cutting out, you can find below a bit of information to help with the troubleshooting process.
This page can be a useful reference should you encounter any problems, but also remember that Custom Channels has an in-house support team that is always available to help get you back up and running quickly.
We encourage you to reach out to us if you have any trouble and think you might want some assistance. But if you’d like to take a look at things yourself first, check out our troubleshooting tips below.
Reach Out To Us
We’re always here to keep your music hassle-free.
Step One: Is it a Network Issue or an Audio Issue?
If you’re not hearing any music, this can be caused by two very different categories of underlying problem: either the player is not receiving a proper internet connection to our services, or the music from the player isn’t making it through your audio system and out of the speakers. Based on the player you use, there are a couple of quick ways to see what’s going on.
Compact Players
Compact players have a few small LEDs on the front that can quickly indicate their connection status. In general, you should see solid (not blinking) green lights on Audio, Network, and Power. This indicates that the player is powered on, connected to your local network, and able to access our services over the internet. In the dropdowns below are descriptions for the status lights you may see on your player.
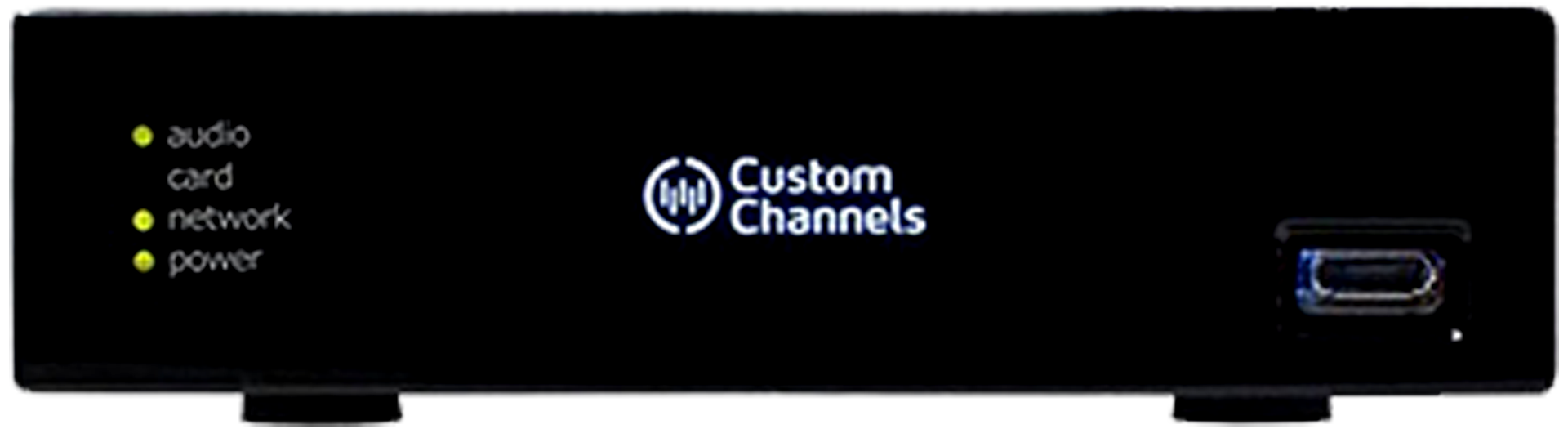
Audio Light
Solid Green — The player is connected and streaming properly
Blinking Green — The player is buffering the music stream
Solid Red — The player has encountered an issue with the stream connection
No Light — The player is is not receiving the audio stream due to a network issue.
If your Audio light is consistently anything but Solid Green, check the Network Troubleshooting tips below or contact us.
Card Light
It is normal for the card light to remain unlit.
Network Light
Solid Green — The player has a valid network configuration
Blinking Green — The player’s DHCP configuration is in progress
Solid Orange — No valid DHCP configuration has been received
Solid Red — The player’s DHCP configuration has failed
Blinking Red — The player does not have a physical connection to the network
If your Network light is consistently anything but Solid Green, check the Network Troubleshooting tips below or contact us.
Power Light
Solid Green — The player is powered on without issue
Blinking Green — The power is connected, but the player is in standby mode (powered off)
Solid Red — The player’s power is connected, but a fatal erorr has occurred
No Light — The player is not receiving proper power or is unable to power on
If your Power light is consistently anything but Solid or Blinking Green, contact us.
If your status lights indicate any connection issues, take a look at our Network Troubleshooting tips below.
If your status lights are all solid green but no music is playing, check out our Audio Troubleshooting tips below.
LCD Players
LCD players have a screen that should display a few specific messages upon startup. To test if the player is getting an Internet connection, power the player off and then back on. As it powers back on, you should see the player check for updates and then connect to and buffer the music stream. If you’re tuned to an All Access or Ethos channel, you should also see song information scroll across the top of the screen (but not if you’re on a ReMix channel).
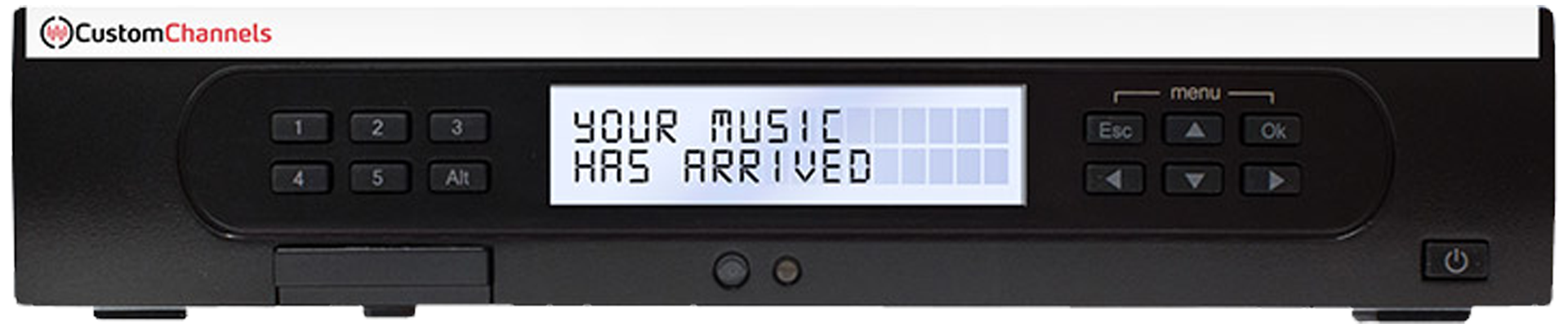
LCD Startup Screens
Additionally, LCD players have a screen that should display a few specific messages upon startup. To test if the player is getting an Internet connection, power the player off and then back on. As it powers back on, you should see the player check for updates and then connect to and buffer the music stream. If you’re tuned to an All Access or Ethos channel, you should also see song information scroll across the top of the screen (but not if you’re on a ReMix channel).

If your player is displaying all four screens, this means that the player is properly connected to the music stream. If you still can’t hear music, then the issue is most likely on the audio side. If the player gets stuck on or skips any of the startup screens, it may be having trouble connecting to our services over the internet.
Step Two: Quick Troubleshooting Tips
While we encourage reaching out to our support staff or your IT or AV team with any significant issues, there are also a handful of tests that you can quickly and easily run by yourself. After you’ve figured out whether it’s a network issue or an audio issue, take a look at the troubleshooting tips below.
Network Troubleshooting
Try the following troubleshooting tips if your music player is unable to connect to the internet. While these are basic tests, they do require some familiarity with your business’s network, router/firewall, modem, and internet service provider (ISP).
—
• Make sure DHCP is enabled on your router. By default, Custom Channels music players are configured to DHCP. If your network requires a static IP, consult our setup instructions for Compact Players and LCD Players.
• Ensure all Ethernet cables are firmly connected to both the player and the switch/router. If any cable looks crimped or torn, replace the cable.
• With the player connected to the network, try rebooting the player by unplugging the power for 30-60 seconds and then plugging it back in.
• With the player unplugged, reboot your router and/or firewall. Once the router is fully back online, plug the player’s power cord back in.
• Try connecting the player to a different port on your router/firewall. Make sure to reboot the music player afterwards.
• Go to fast.com from any device on your network to run a speed test. Anything under 1.5Mbps (1500Kbps) may prevent the player from streaming consistently, especially if you have other streaming devices.
• Check your firewall settings to make sure the player’s traffic is not being blocked. Your network administrator can reference our Network Allowances one-sheet for additional details.
Audio System Troubleshooting
Try these audio tests if your player appears connected to the internet, but you can’t hear music. This section assumes you have some familiarity with how your particular system works. You may need to review the operating manual for your audio equipment or consult a qualified audio professional.
—
• Check all audio cable connections. Make sure the “L” and “R” RCA cable connections from the Custom Channels player are attached firmly to the stereo system inputs and that none of the cables look crimped or torn.
• Check which input on the stereo the Custom Channels player is plugged into, and make sure the stereo is set to that same input.
• Try moving the player to another analog input (AUX, CD/DVD, SAT, etc). Do not use the PHONO input, as this will distort the signal.
• Make sure your speaker wires are plugged in firmly and the proper speaker output is selected on the stereo.
• Test another audio source. If you have a stereo with an FM tuner, try switching to that input to see if you can hear anything. If not, this may indicate a problem with your speaker wiring or speaker output selection.
• Make sure the volume is turned up on the stereo and the Custom Channels player (if you have an LCD player).
• Try rebooting your stereo to make sure any temporary functions or programs are set back to normal.
Contact Our Support Team
If you need any help getting your music back up and running, don’t hesitate to contact us.
